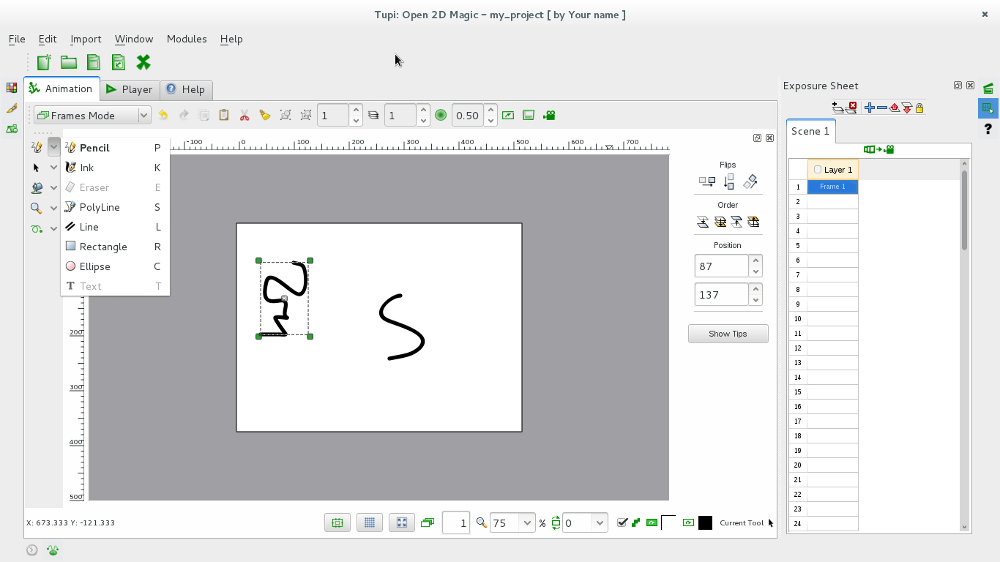Interface do Tupi
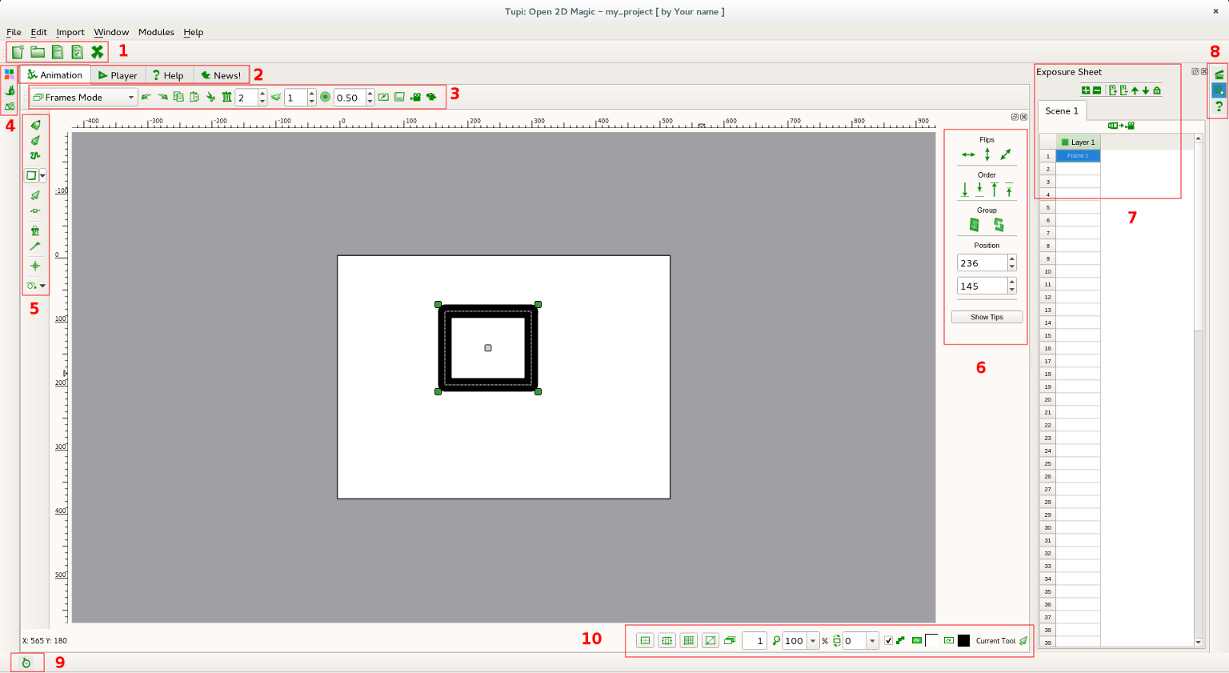
- 1
- Barra do menu de projeto: criar novo projeto, abrir projeto já existente, gravar projeto, gravar projeto como... e fechar projeto. Esta barra pode ser escondida/desativada se preferir.
- 2
- Abas que permitem alternar entre modos de trabalho. Também pode utilizar o menu de topo (Módulos). Principais áreas de trabalho: Animação e Reprodução (para visualização).
- 3
- Barra de ferramentas do topo. Permite acesso a ferramentas para desfazer (undo) & refazer (redo), copiar & colar e cortar & apagar. Permite ainda definir o número de frames seguintes e anteriores sobrepostas (onion skin) e grau de opacidade, modo de trabalho (modo frames, fundo estático e fundo dinâmico), exportar a frame atual, ativar exportação de storyboard, deteção de câmara (para animação stopmotion) e ativar módulo para LipSync (com Papagayo).
- 4
- Acesso às janelas de configuração das paletas de cor, propriedades da caneta e biblioteca de objetos.
- 5
- Principal menu de ferramentas de trabalho. Inclui ferramentas de desenho, de seleção, de preenchimento, de visualização e de tweening (interpolação automática).
- 6
- Algumas das ferramentas de trabalho são configuráveis através de um painel de propriedades. Este painel é diferente consoante a ferramenta selecionada. Por exemplo, quando tiver ativa a ferramenta de seleção de objeto, o painel disponibiliza ferramentas para ordenar, agrupar e posicionar.
- 7
- Janela de gestão de camadas (layers) e frames (quadros).
- 8
- Acesso ao gestor de cenas (um projeto pode ter várias cenas), folha de exposição (exposure sheet ou X-sheet - é a janela que está aberta por pré-definição) e ajuda.
- 9
- Ativa modo Timeline (linha de tempo).
- 10
- Barra de ferramentas do rodapé. Inclui ativação de área segura e grelha (ajudas para composição), modo Full Screen, frame atual, Zoom, rotação da área de trabalho, ativação de anti-aliasing, cor de fundo, cor do pincel e ferramenta ativa.
Atalhos principais
- Ctrl + N (novo projeto), Ctrl + S (gravar), Ctrl + W (fechar projeto), Ctrl + Q (fechar aplicação)
- Ctrl + X (cortar), Ctrl + C (copiar) e Ctrl + V (colar)
- Ctrl + Z (undo) e Ctrl + Y (redo)
- Delete (apagar)
- Alt + R (modo de rotação no objeto selecionado) e Shift + Botão esquerdo do rato (redimensionamento proporcional do objeto selecionado)
- Setas (desloca o objeto selecionado com incrementos fixos), Shift + Setas (desloca mais lentamente, incrementos menores), Ctrl + Setas (desloca mais rapidamente, incrementos maiores)
- Desenho: P (lápis), K (tinta), S (PoliLinha), L (Linha), R (rectânculo), C (elipse)
- Seleção: N (seleção de nós) e O (seleção de objeto)
- Preenchimento: I (preenchimento interno) e B (preenchimento de linha)
- Zoom: Z (zoom in) e Shift + Z (zoom out)
- Tweening: Shift + W (tween de posição), Shift + R (tween de rotação), Shift + S (tween de escala), Shift + H (tween de distorção vertical/horizoantal), Shift + O (tween de opacidade), Shift + C (tween de cor).
- F5 (cria nova layer), F6 (remove layer ativa/selecionada)
- F8 (move frame para baixo), F9 (move frame para cima)
- F10 (tranca frame)
- Ctrl + 1 (módulo de animação), Ctrl + 2 (módulo de reprodução)
- Ctrl + G (agrupar seleção), Ctrl + Shift + G (desagrupar seleção)
- Ctrl + A (selecionar tudo)
- Page Up (avança para frame anterior), Page Down (avança para frame seguinte)
- Ctrl + Page Down (copia frame atual para frame seguinte)
Cenas (Scenes), Quadros (Frames) e Camadas (Layers)
Um projeto Tupi pode ter várias cenas. No mínimo, cada projeto tem 1 cena.
Uma cena pode ter várias frames (quadros). No mínimo, cada cena tem 1 frame.
Uma frame (quadro) pode ter várias camadas (layers). No mínimo, cada frame tem 1 camada (layer).
Biblioteca
A Biblioteca permite organizar listas e pastas com recursos. Estes podem ser internos/nativos (criados dentro do Tupi) ou importados.
Importar Paletas
O Tupi permite importar paletas do GIMP (menu de topo Importar). Pode utilizar o GIMP para gerar paletas a partir de imagens já existentes ou criar os seus próprios ficheiros.
As paletas do GIMP são ficheiros de texto com extensão .gpl organizados de forma simples. Têm o nome da paleta no topo e as cores (valores RGB e nome da cor)
Conteúdo da paleta do GIMP Default.gpl
GIMP Palette
Name: Default
#
255 0 0 Red
255 0 255 Magenta
0 0 255 Blue
0 255 255 Cyan
0 255 0 Green
255 255 0 Yellow
127 0 0 Dark Red
127 0 127 Dark Magenta<
0 0 127 Dark Blue
0 127 127 Dark Cyan
0 127 0 Dark Green
130 127 0 Dark Yellow
0 0 0 Black
25 25 25 Gray 10%
51 51 51 Gray 20%
76 76 76 Gray 30%
102 102 102 Gray 40%
127 127 127 Gray 50%
153 153 153 Gray 60%
178 178 178 Gray 70%
204 204 204 Gray 80%
229 229 229 Gray 90%
255 255 255 White
Edição externa com outro software de imagem
Quando seleciona um objeto na Biblioteca, através do botão direito do rato pode enviar o mesmo para edição externa no GIMP, Krita ou MyPaint.
Depois de editar, basta gravar e fechar a aplicação que o objeto é atualizado dentro do Tupi.
O sistema de temas do Tupi ainda não está implementado mas é possível fazer algumas alterações.
Posição das janelas
As janelas e barras podem ser deslocadas (duplo clique para janela ficar flutuante ou clique e arraste a barra) e ancoradas noutras posições.
Ícones
Os ícones do Tupi estão armazenados numa pasta (theme/default/icons) que pode ser acedida facilmente. A imagem abaixo mostra um exemplo da interface com os ícones do Inkscape/Tango.