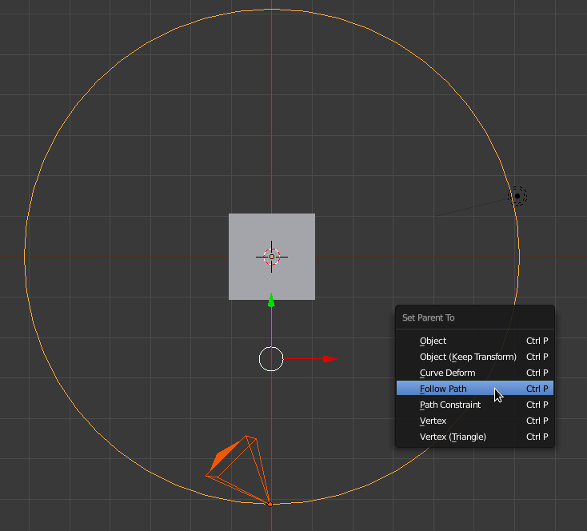Criar uma animação Turnaround
Com add-on Turnaround Camera
1. Descarregue o add-on Turnaround Camera.
2. Instale o add-on.
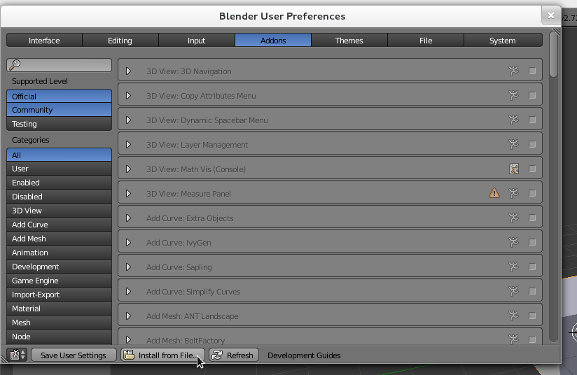
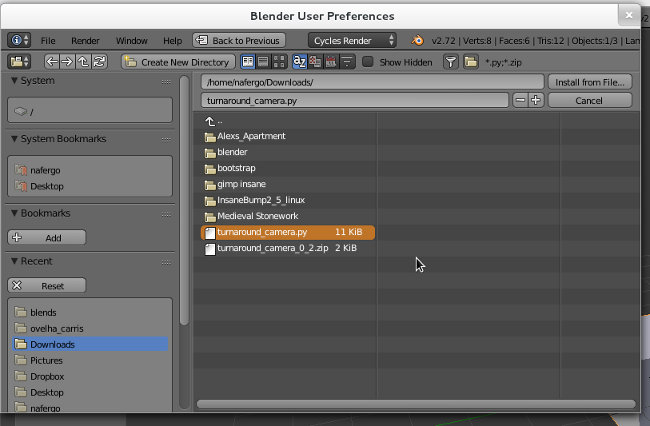
3. Se pretender utilizar novamente este add-on e não quer repetir os passos anteriores, não se esqueça de clicar em Save User Settings.
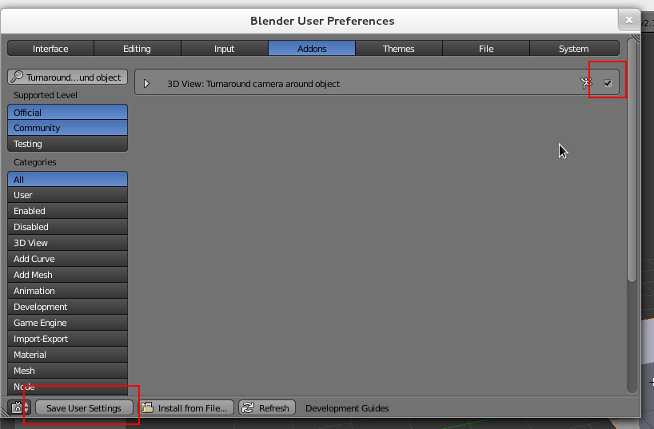
4. Selecione o objeto em torno do qual pretende criar a animação da câmara. Na aba Misc surge o painel com as opções de configuração do add-on.
- Botão Turnaround: botão para criar animação. Se alterar os parâmetros de configuração tem de clicar novamente neste botão para atualizar a animação.
- Use cursor position: Em vez do objeto selecionado, utiliza a posição do cursor 3D como pivot para a animação.
- Camera: identifica a câmara que irá ser animada.
- Start/End Frame: número das frames da animação, determina a frame em que se inicia e em que termina a animação.
- X, Y e Z: número de rotações (revoluções) em torno de cada eixo. Por predefinição, a animação faz uma rotação completa em torno do eixo Z.
- -X, -Y e -Z: inverte a direção da rotação.
- Back and forward: cria uma animação com avanço-recuo. A câmara regressa à posição inicial.
- Lens Effects: permite animar a distância focal com efeito Zoom
- Create track constraint: cria um constraint para a câmara que fica disponível no painel de constraints para posterior configuração adicional.
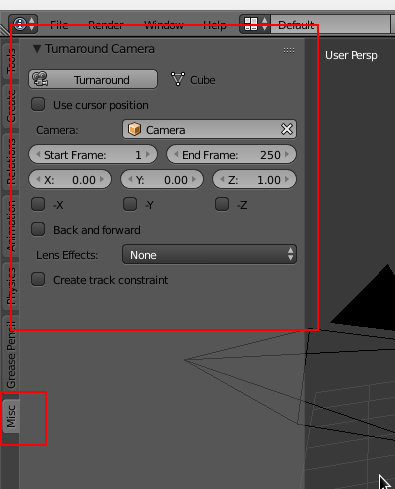
Manualmente
1. Comece por adicionar um Circle (Curve) que irá definir o percurso da câmara.
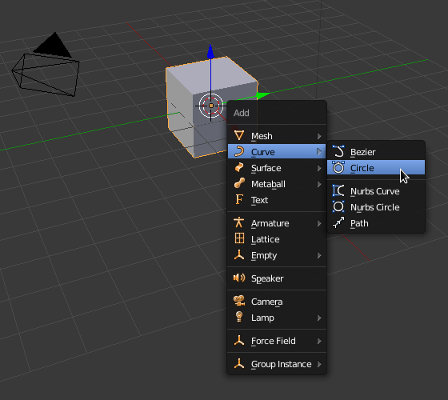
2. Redimensione o Circle (Curve) e depois faça CTRL+A para aplicar a escala (Apply Scale).
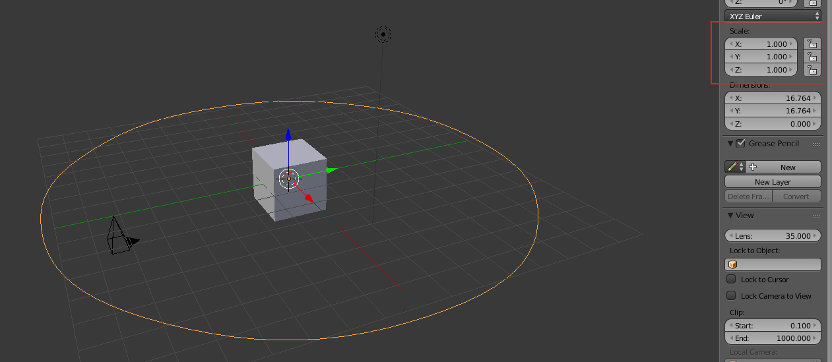
3. Em Edit Mode, pode subdividir o Circle e manipular o percurso.
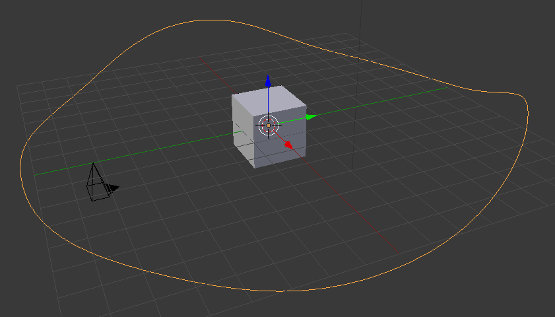
4. Selecione a câmara e remova todas as rotações (ALT+R) e deslocações (ALT+G). A câmara irá para o centro da cena.
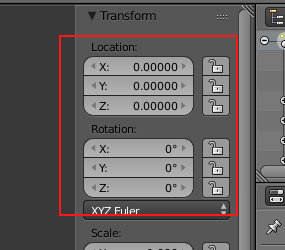
5. Selecione a câmara e adicione um Constraint do tipo Follow Path. Selecione o círculo como Target e ative o Follow Curve. Reposicione a câmara se necessário (comece por fazer ALT+G) e rode a mesma de modo a que esta esteja apontada para o objeto no centro. Clique no botão Animate Path para criar a animação.
- Target: objeto que define o percurso.
- Animate Path: botão que cria a animação.
- Follow Curve: direção do objeto roda alinhada com o percurso. Se não estiver ativo, o objeto desloca-se mas está sempre virado na mesma direção.
- Curve Radius: escala do objeto é determinada pelo raio da curva utilizada.
- Fixed Position: objeto permanece imóvel (fixo). Pode inserir keyframes nesta opção.
- Offset: permite introduzir um Offset na posição do objetoiiiiiii.
- Eixos: eixos que indicam a frente (Forward) e cima (Up).
- Influence: grau de influência do constraint. 0 = não ter constraint. Pode inserir keyframes nesta opção.
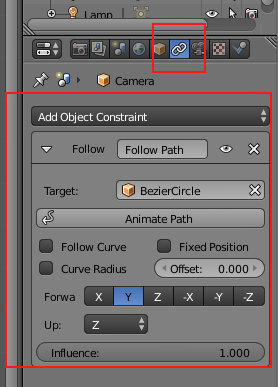
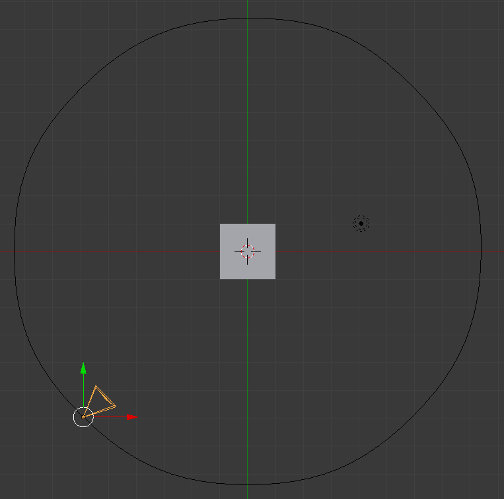
6. A sua câmara deverá agora andar em torno do objeto central. Por predefinição, a animação tem 100 frames. Selecione o Circle e nas opções Path Animation aumente o número de frames para a animação durar mais tempo.
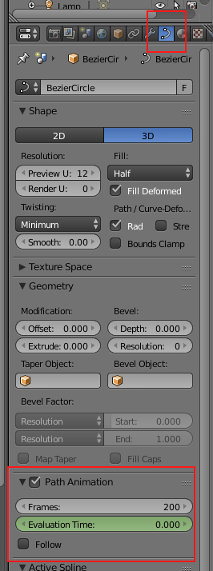
7. Nesta altura, o principal problema é que a câmara não está fixa no elemento central. Para resolvermos isso vamos adicionar um novo constraint (Track To) através de atalho. Selecione a câmara, depois o objeto central, clique em CTRL+T e escolha Track To Constraint. Irá ser adicionado um novo constraint na câmara.
Se preferir, pode fixar a câmara num Empty (em vez do objeto central). Esta possbilidade permite-lhe depois animar o ponto para onde a câmara est a apontada.
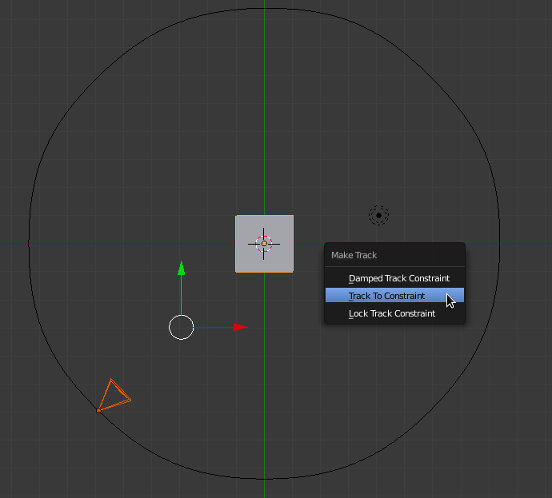
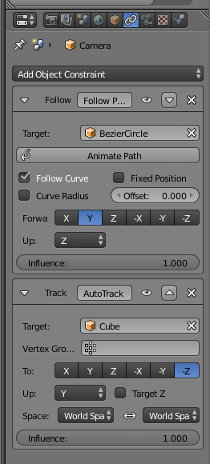
DICA: Se não pretende manipular/configurar mais do que a duração da animação, em vez de adicionar o constraint Follow Path pode simplesmente utilizar o atalho CTRL+P (primeiro seleciona a câmara de depois o objeto central) e escolher a opção Follow Path. Depois basta introduzir o constraint Track To através de atalho (selecione a câmara, depois o objeto central e clique em CTRL+T) para controlar o ponto onde a câmara está fixada. Ou seja, com dois atalhos (CTRL+P e CTRL+T) cria a animação Turnaroud.