Lançando os dados
1- Comece uma nova cena no Blender, limpe o cubo que surge automaticamente (X). Adicione um cubo à cena (ADD/MESH/CUBE).
2- O nosso dado vai ter arestas arredondadas. Uma forma rápida de obter esse efeito é aumentando a resolução do cubo e arredondar as arestas. Selecione o cubo, passe para modo Edit (Tab), vá ao painel Mesh Tools (lado esquerdo da janela 3D View), clique 5 vezes em Subdivide e, depois, clique 5 vezes em Smooth Vertex.
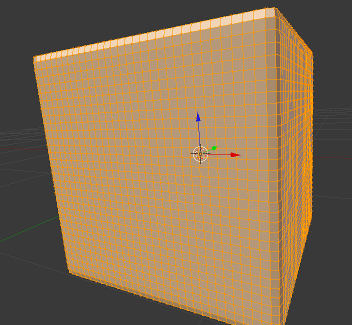
3- De seguida, vamos remover o interior do cubo, deixando apenas um “esqueleto” com as arestas arredondadas. Retire a seleção de tudo (A). Coloque-se em visão frontal (NUMPAD 1), visão ortogonal (NUMPAD 5) e modo Wireframe (Z). Utilize a seleção por caixa (B) para selecionar os vértices no interior do cubo. Visto de frente, o cubo deverá ficar com este aspeto.
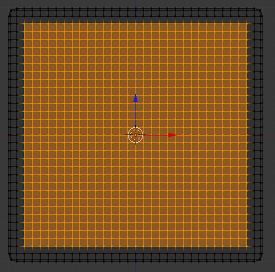
Apague os vértices selecionados (X) e repita o passo nas outras perspetivas até o esqueleto do seu cubo se assemelhar a este... .
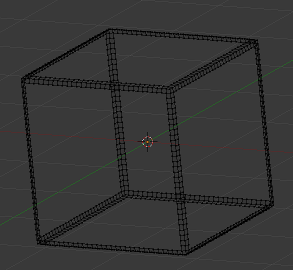
4- Ainda no modo Edit, selecione todos os vértices do objeto (A). Clique no botão “Smooth” (Shading) para Faces da aba Shading/UVs, no painel de ferramentas (Tools). Esta ação irá tornar o dado com um aspeto ainda mais “smooth” quando renderizado.
5- Para os números/pontos do dado, vamos utilizar uma esfera. Passe para Object Mode (TAB), visão de topo, coloque o cursor 3D fora do cubo (clique com o BER). Adicione uma UVSphere e utilize 32 “segments” e 32 “rings”, altere os valores no painel ferramentas (em baixo, lado esquerdo).
6- Mude para a visão frontal, em modo Edit utilize a seleção por caixa, corte a parte superior da esfera (apague vértices). A esfera deverá agora estar semelhante a esta...
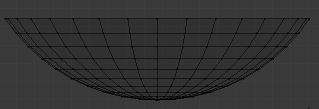
Selecione todos os vértices do topo (ver imagem abaixo) da meia-laranja criada. Clique em Shift+S e escolha a opção Cursor To Selected para o cursor 3D ser colocado no centro dos vértices selecionados. Depois, na barra de ferramentas (barra à esquerda da janela 3D View) clique no menu Set Origin e escolha a opção Origin to Cursor.
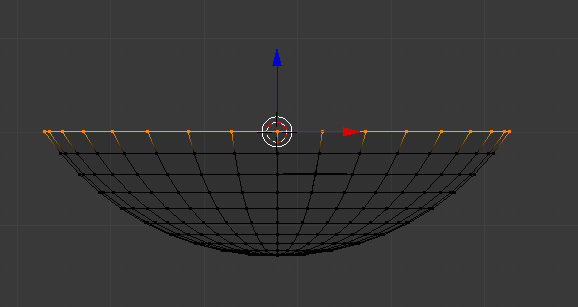
7- Com todos os vértices selecionados, clique novamente no botão “Smooth” (Shading) para Faces da aba Shading/UVs, no painel de ferramentas (Tools).
8- Reduza/aumente a escala da sua meia-laranja para uma dimensão razoável (consistente com a dimensão do seu dado) e vamos alinhar os vértices do topo da meia-laranja com os vértices da face superior do seu dado.
Selecione o dado, passe para Edit Mode e ative o painel de propriedades (N). selecione um vértice do topo do dado e veja qual o valor Z desse vértice. No nosso caso, a coordenada Z local do vértice selecionado é 0.998. Clique no botão Global para ver o valor da coordenada global.
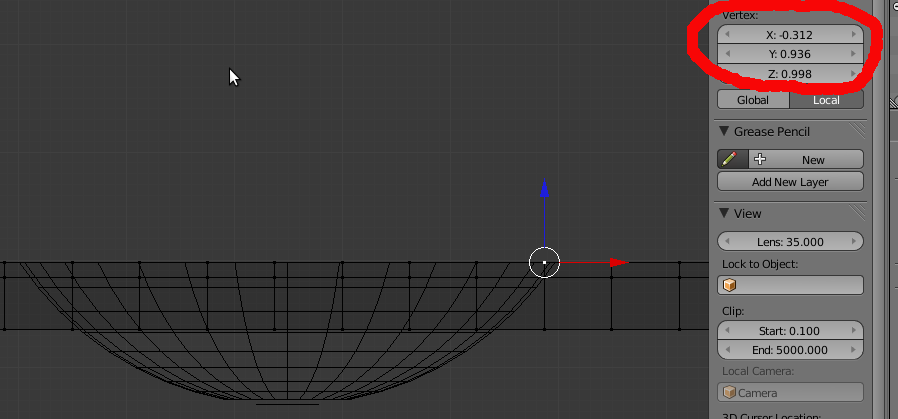
As coordenadas locais dizem respeito à distância entre a origem do objeto – representada pelo ponto laranja que cada objeto tem no seu centro quando é adicionado – e o vértice selecionado. As coordenadas Globais são relativas ao centro do mundo, do espaço global. Dois objetos estão alinhados entre si quando têm as mesmas coordenadas Globais.
Por outras palavras, cada objeto tem uma origem e, consequentemente, uma distância entre essa origem e cada um dos vértices. Dois objetos podem ter o mesmo valor local em Z e não estar alinhados, isso significa apenas que têm a mesma distância entre a sua origem e o vértice selecionado. Quando pretendemos alinhar objetos ou vértices, o que pretendemos é que dois objetos/vértices partilhem o mesmo valor nas coordenadas Globais.
9- Existem várias formas de alinhar objetos. Vamos utilizar a ferramenta Align Objects.
Passe para visão frontal (NUMPAD 1), visão ortogonal (NUMPAD 5). Selecione o dado, passe para Edit Mode, selecione um dos vértices de topo do dado. Vá ao menu Mesh, submenu Snap (atalho Shift+S) e clique na opção “Cursor to Selected” para o 3D Cursor (o “alvo”) ficar em cima do vértice selecionado.
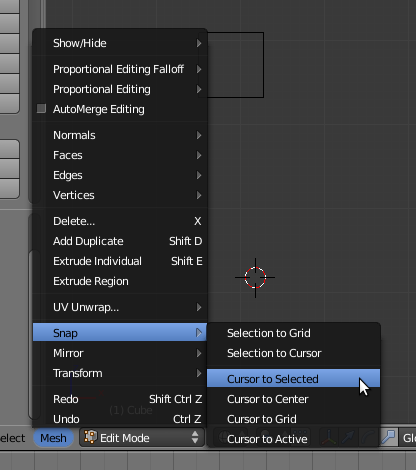
É este 3D Cursor que vai servir de referência para o alinhamento vertical (em Z).
Passe para Object Mode, selecione a meia-laranja que pretende alinhar.
Vá ao menu Object, submenu Transform e clique na opção Align Objects para ativar um novo painel que irá surgir no painel de ferramentas (Tools), lado esquerdo da janela 3D View.
Escolha o alinhamento relativo ao 3D Cursor (segundo submenu no painel de alinhamento) e ative os eixos e o modo de alinhamento de forma a alinhar na vertical a sua meia-laranja com o seu dado. Escolha o Align Mode para Positive Sides (para utilizar o lado exterior da malha da laranja, por pré-configuração as faces das malhas apontam para fora), selecione o 3D Cursor como Relative To ( para utilizar o cursor 3D como referência para o alinhamento) e clique em Z para alinhar em Z a malha da meia-laranja com o cursor 3D.
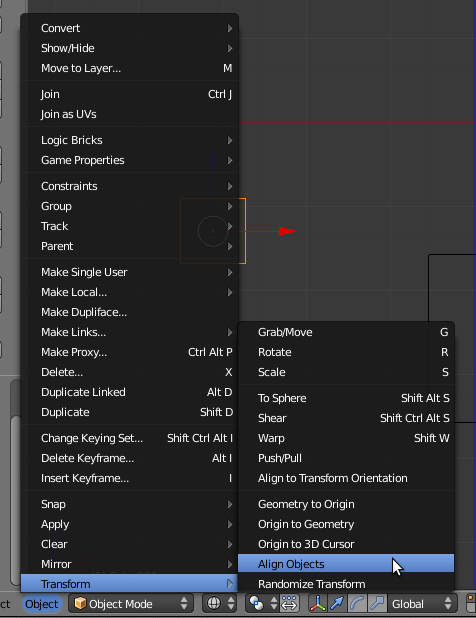
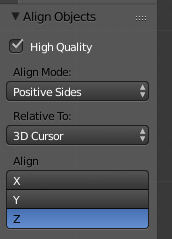
Se preferir, pode experimentar ativar a ferramenta de Snap e mover a meia-laranja.
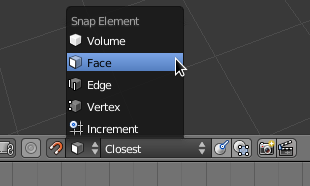
10- Em visão de topo, Object Mode, duplique a meia-laranja (SHIFT+D) e desloque-a trancando os eixos X ou Y (ou utilizando os manipuladores de translação) criando uma disposição similar a esta...
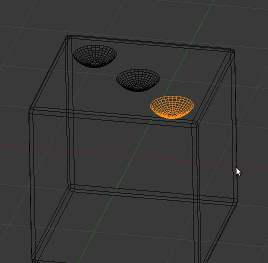
Neste caso, já tinha 1 meia-laranja alinhada, dupliquei-a em visão de topo (ortogonal) para que o alinhamento em Z não se perca. Dupliquei 2 vezes porque estou a trabalhar o lado do dado que equivale ao número 3 (3 pontos).
DICA: quando estiver a mover/rodar a meia-laranja, mantenha a tecla CTRL pressionada para utilizar incrementos fixos. Facilita E MUITO a exatidão dos movimentos e rotações.
Duplique uma das meias-laranjas e posicione a mesma fora do cubo. Esta meia-laranja irá servir para criar os restantes pontos do dado.
11- De seguida, vamos preencher o espaço que falta nos lados do dado. Primeiro, una as meshes do dado e das meia-laranjas (selecione os objetos e clique em CTRL+J). Agora, já consegue ver e selecionar simultaneamente os vértices das meia-laranjas e do dado.
Para que este passo resulte, é preciso que as meia-laranjas e o dado sejam objetos diferentes. Se seguiu o passo 5 deste tutorial, então deverá ter objetos diferentes. Se as meia-laranjas e o dado estiverem num mesmo objeto (se conseguir ver/selecionar simultaneamente os vértices das meia-laranjas e do dado), para separar, criando um novo objeto, selecione os vértices que pretende separar (em Edit Mode) e clique em P.
12- Mude para modo de Edit (TAB). Utilize a seleção por caixa para selecionar os vértices de um dos lados do seu dado com precisão. A sua seleção deverá ser EXACTAMENTE como esta...
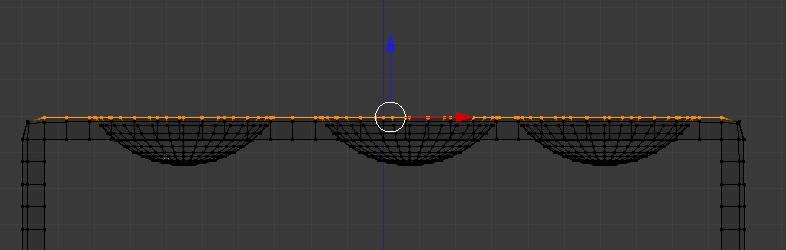
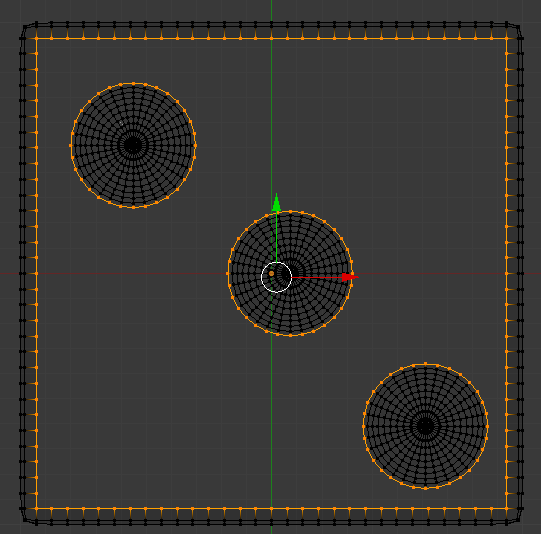
13- Preencha o espaço vazio na face do topo do seu dado utilizando o ALT+F. Se renderizar a sua imagem (F12),irá ficar semelhante a esta...
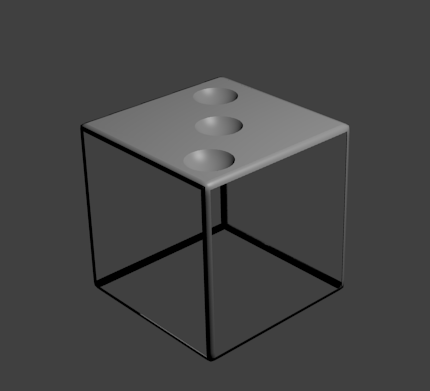
14- Os pontos devem ter uma cor diferente do resto do dado. Com o cubo selecionado, passe para Edit Mode. Ative a seleção por faces e com a ferramenta de seleção por círculo (C) selecione apenas (!!!) as faces que constituem o interior dos pontos.
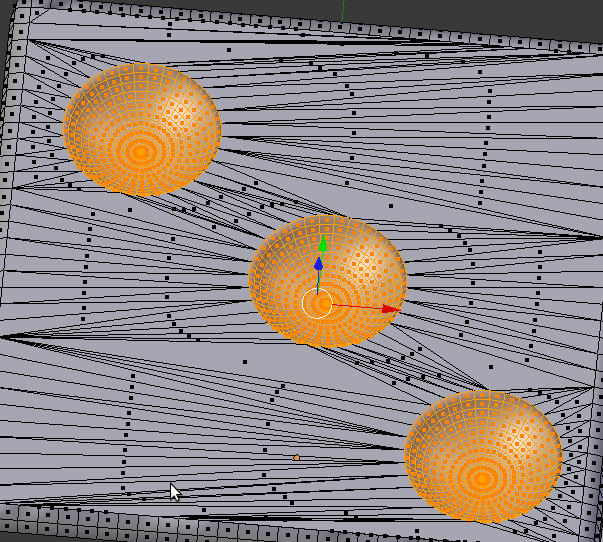
Vá até ao painel Material (ver em baixo). Como pode ver, o seu dado já tem um material (com o nome Material) atribuído. Clique no sinal + (à direita do Material que está assinalado com a barra azul) para criar uma nova slot de materiais para este objeto.
As slots são os materiais que está a utilizar ou pretende utilizar no objeto.
O ficheiro .blend pode ter vários objetos e vários materiais. Cada objeto tem as suas slots de materiais. Se pretende utilizar 2 materiais num mesmo objeto, esse objeto tem de ter 2 slots. No nosso caso, vamos utilizar um material para o corpo do dado e outro material para as faces que constituem os pontos do dado. Ou seja, o objeto dado tem de ter 2 slots.
15- Clique no sinal + assinalado e irá criar um novo material. Clique na cor abaixo de Diffuse e escolha preto. Clique em Assign para atribuir este material só às faces que estão selecionadas.
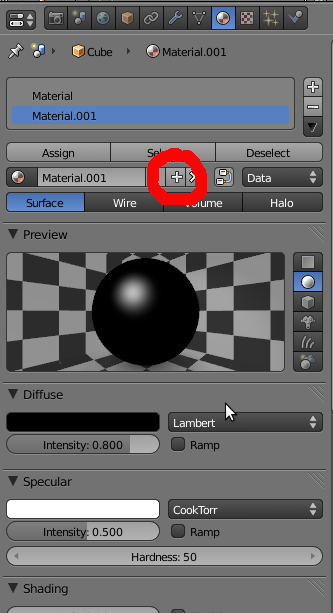
Agora tem dois materiais atribuídos: Material ao corpo do dado e Material.001 aos pontos. Pode mudar os nomes dos materiais clicando na caixa de texto ao lado do sinal + que clicou previamente e escrevendo o nome desejado.
Nos próximos pontos, apenas precisa de selecionar as faces dos pontos, escolher o material e clicar em Assign.
SUGESTÃO: Em vez de utilizar o mesmo material em todos os pontos, crie outros materiais para criar um dado mais colorido.
16- A imagem renderizada deverá ser semelhante a esta...
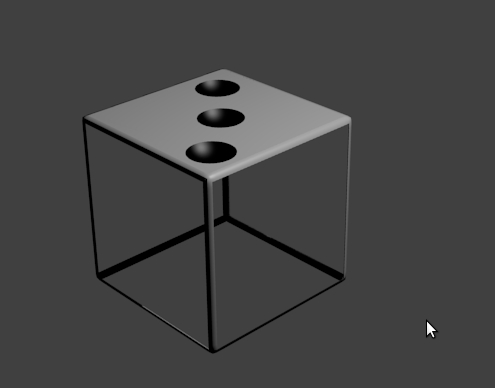
17- E agora, conclua o seu dado e crie uma composição!
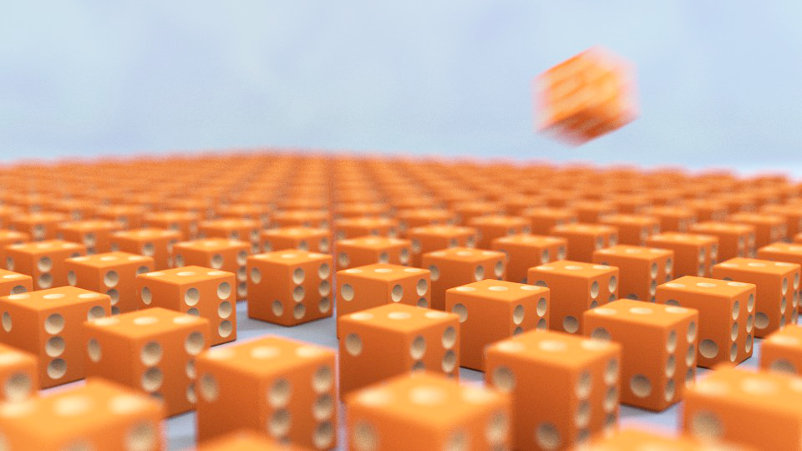
Adaptado do tutorial A die.