Modelar uma Nave
1- Comece uma nova cena no Blender. Partindo do cubo inicial, construa com extrusão uma forma semelhante à apresentada abaixo.
Posicione-se com visão de topo. Em Edit Mode, seleccione uma face de um dos lados e aplique uma extrusão (E) bloqueada ao eixo X (X) com valor 1. Seleccione a face oposta e repita o processo aplicando um valor de -1.
Seleccione a face da fente do cubo e aplique uma extrusão (E) bloqueada ao eixo Y (Y) com valor 2 (ou -2, depende do lado que seleccionou...). Repita o processo.
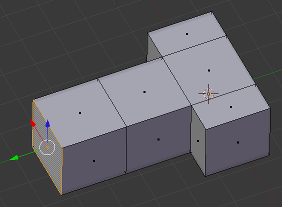
2- Passe para visão lateral (NUMPAD 3). Reduza a dimensão da face (S) que vai constituir o “nariz” da nave.
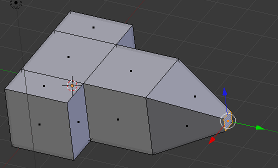
3- Passe para visão de topo (NUMPAD 7), active a visão Wireframe e aplique duas extrusões às faces que constituem a traseira da nave. No exemplo, foi utilizada, por duas vezes, a extrusão (E) em Y (Y) com valor -2.
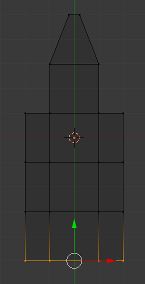
4- Seleccione as faces de topo na secções lateriais e aplique uma extrusão em Z. No exemplo, foi utilizado o valor 0.2.
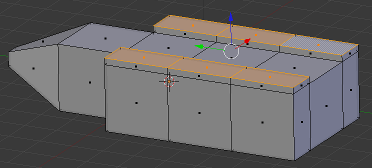
5- Construa as asas seleccionando 2 faces e aplicando 2 extrusões em X com valor 2 (e -2 do outro lado).
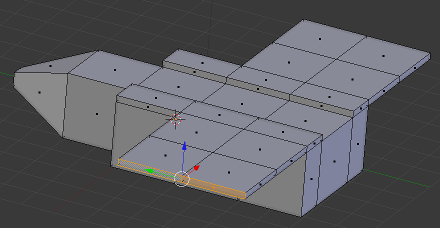
6- Assegure-se que está em visão de topo (NUMPAD 7), ortogonal, Wireframe, selecção por vértices e em Edit Mode. Seleccione os vértices indicados e desloque-os para obter um efeito semelhante ao da imagem. No exemplo, os vértices foram deslocados no eixo Y.
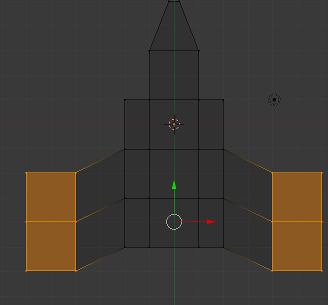
7- Seleccione os vértices indicados e desloque-os para obter um efeito semelhante ao da imagem. No exemplo, os vértices foram deslocados no eixo Y.
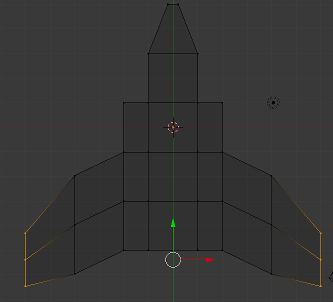
8- Ainda com os mesmos vértices seleccionados, passe para visão frontal (NUMPAD 1) e desloque os mesmos para obter um efeito semelhante ao da imagem. No exemplo, os vértices foram deslocados no eixo Z.
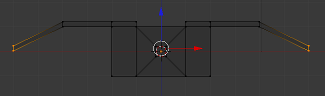
9- Com as faces indicadas na imagem abaixo, aplique uma extrusão em Z. No exemplo foi utilizado o valor 0.3.
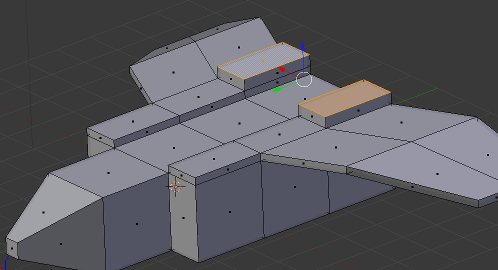
10- Seleccione os vértices indicados e desloque-os em Z, criando um efeito semelhante ao da imagem. No exemplo, os vértices traseiros das 2 caixas novas foram também deslocados (para baixo) de forma a obter maior inclinação.
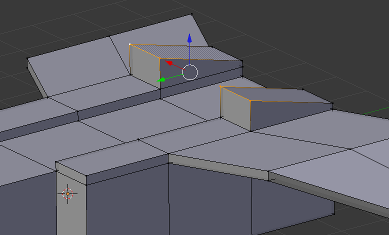
11- Seleccione as faces indicadas na imagem e active como Pivot a opção Individual Origins.
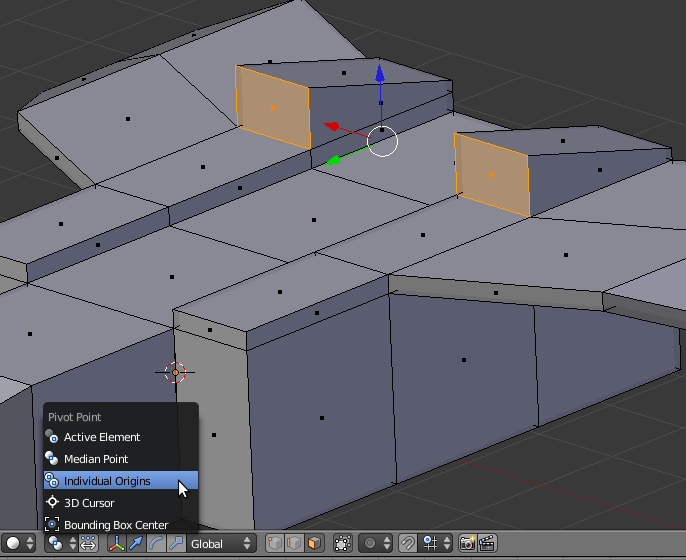
12- Aplique uma extrusão (E) mas clique imediatamente no BER (Botão Esquerdo do Rato) para confirmar a operação. Não altere a localização das novas faces!!! As faces criadas com a extrusão deverão ficar sobrepostas às faces que já existiam.
As faces seleccionadas são as que foram criadas com a extrusão mas não consegue ver nenhuma diferença porque estas novas faces encontram-se totalmente sobrepostas às faces originais.
Clique em S e digite 0.5 para que as novas faces sejam redimensionadas para 50% do seu tamanho. Deverá obter um efeito semelhante ao da imagem.
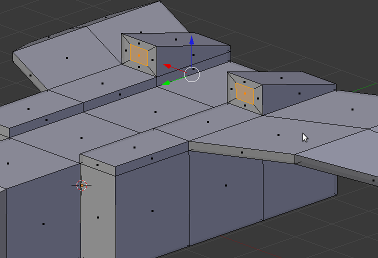
13- Ainda com as faces seleccionadas, aplique novamente uma extrusão mas desloque do modo a criar uma abertura. No nosso exemplo, deslocámos as novas faces no eixo Y. Desloque ligeiramente de modo a criar uma abertura visível.
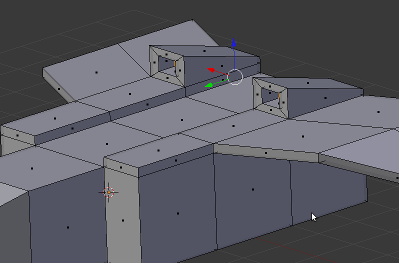
14- Utilizando a extrusão (E) e o redimensionamento (S), crie uma cauda similar à apresentada. No exemplo, foram utilizadas 2 extrusões, redimensionar (S) em X e deslocar (G) em Z e em Y.
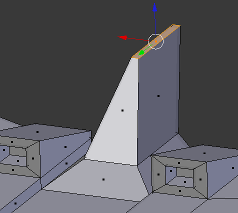
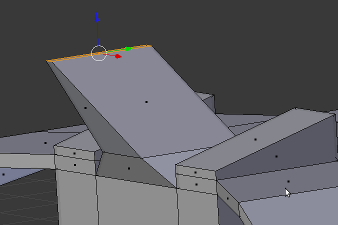
15- Seleccione as duas faces indicadas e aplique uma extrusão em Z. No exemplo, foi utilizado um valor de 0.5
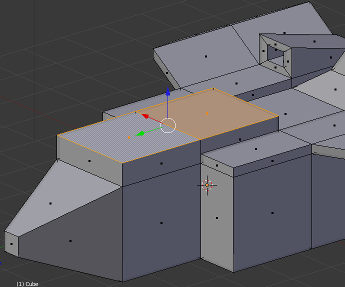
16- Clique na ferramenta Loop Cut and Slide e desloque o rato até obter um “loop” na posição indicada na imagem. Pressione uma vez o BER para criar um novo “loop”.
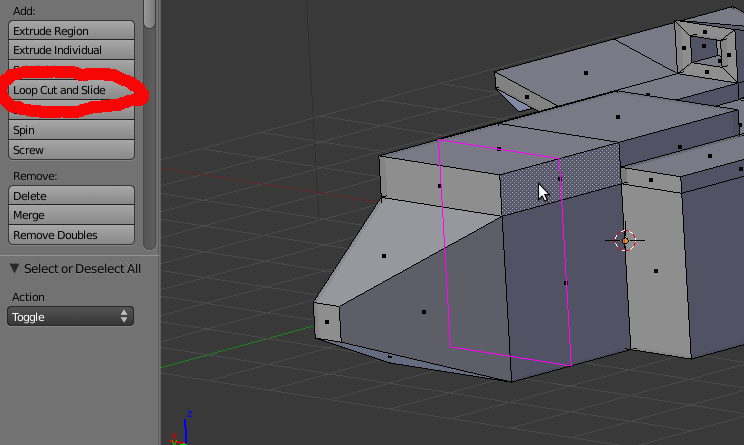
17- Por pré-definição, o “loop” é colocado no centro das faces. Desloque o rato de forma a trazer o “loop” para a dianteira, mais próximo do nariz, e clique novamente com o BER.
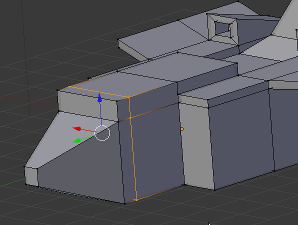
18- Seleccione as 3 arestas indicadas na imagem (a traseira e as duas dianteiras mais próximas) e redimensione de forma a estreitá-las. No nosso exemplo, redimensionámos apenas no eixo X.
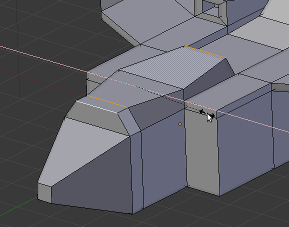
19- Desloque em Z (e Y, se desejar...) as arestas centrais até obter uma forma semelhante à da imagem abaixo.
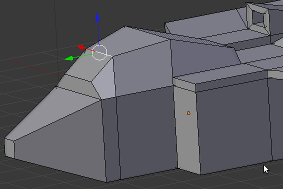
20- Seleccione as duas arestas identificadas à esquerda e desloque-as para cima até obter efeito similar ao da imagem da direita.
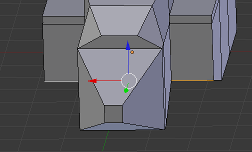
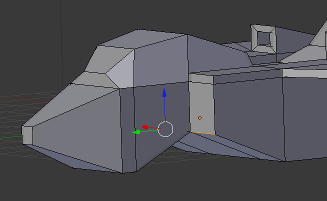
21- Seleccione as quatro arestas identificadas à esquerda e, redimensionando-as (no nosso caso, em X), estreite as faces até obter efeito similar ao da imagem da direita.
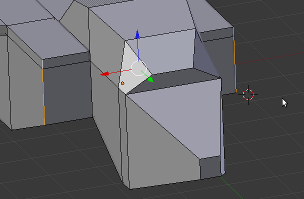
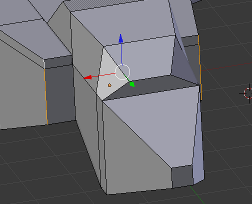
22- Passe para posição de topo (NUMPAD 7), em Object Mode e coloque novamente o Pivot no Median Point (opção pré-definida). Coloque o 3D Cursor ao lado da sua nave para poder depois adicionar um novo objecto sem que este fique sobreposto com a nave.
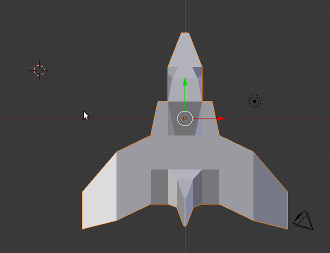
23- Adicione um círculo. Em Edit Mode, elimine todos os vértices menos 2.
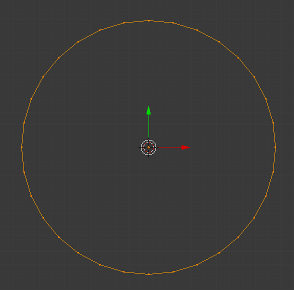
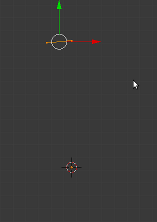
24- Seleccione o vértices mais à esquerda e faça uma extrusão (E) de um vértice. Repita o processo até obter uma forma similar à da imagem. No final, assegure-se que os dois vértices das extremidades estão alinhados. Active o painel de propriedades (N), seleccione cada um dos vértices e verifique os valores X,Y e Z. Deverão ter o mesmo valor em X.
Posicione o 3D Cursor ligeiramente à direita dos vértices das extremidades, ligeiramente desalinhado.
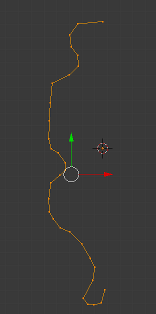
25- Passe para visão frontal (NUMPAD 1). Certifique-se que o 3D Cursor está ligeiramente à direita do(s) vértices que estiverem mais à direita. Mude o Pivot para 3D Cursor.
Seleccione todos os vértices (A) e clique no botão Spin. Introduza 15 steps (pode introduzir mais) e 360 graus para a rotação ser completa.
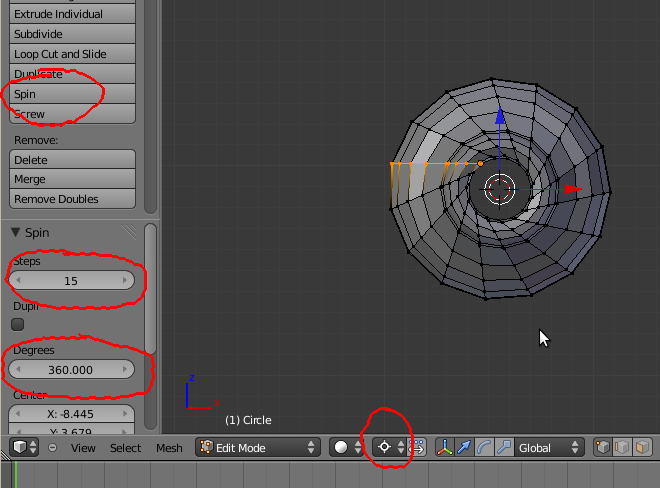
26- Reponha o Pivot no Median Point. Mude para Object Mode e modifique a dimensão do objecto criado para que este sirva de motor da nave. Duplique o objecto (SHIFT+D), seleccione os dois objectos e posicione-os.
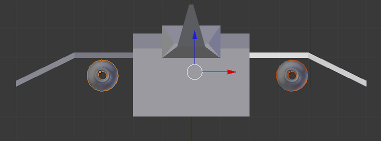
27- Seleccione os 2 motores e, depois, a nave. Ou seja, seleccione os 3 objectos mas é importante que a nave seja o último objecto seleccionado. Clique em CTRL+P para criar uma relação de parentesco (child-parent) entre os objectos. Agora, os motores são “filhos” (childs) e a nave é o “pai” (parent). Se mover o objecto nave, os “filhos”-motores acompanham, estão presos. Se mover um dos “filhos”-motor, o “pai”-nave não acompanha. Os filhos acompanham/seguem o pai. Se quiser eliminar a relação de parentesco, seleccione o filho e clique em ALT-P para desfazer a relação.
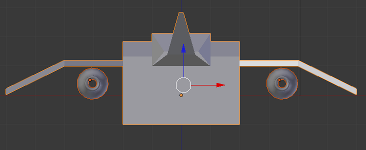
28- Faça os ajustes que considerar importantes para melhorar o aspecto da nave (exemplo: alongar o nariz, abrir a traseira da nave, melhorar asas, adicionar armas, etc.)
